巧用3DS MAX画建筑效果图
作者:parno 日期:2006-08-26
本文主要是通过对一座楼房建筑效果图的设计,介绍用3DS MAX完成从基本建模到三维造型、材质编辑、场景设计及渲染输出的整个过程。
基本建模是设计一个对象最基本也是最重要的阶段,关于建模,3DS MAX的很多书籍都是教给读者怎么去调用光盘上已经设计好的模型框架,这样一来,不能充分发挥使用者的创造力。下面,我们通过对一座住宅楼的设计,来说明对建筑物的基本建模过程。步骤如下:
打开3DS MAX 4.0,场景复位:“File→Reset”,将Top视图最大化,用视图控制工具Zoom适当缩小Top视图的栅格,打开三维捕捉“3DsnapToggle”,根据该住宅楼的平面图,使用“Create→Shapes→Line”命令,画出图1所示的封闭轮廓线。
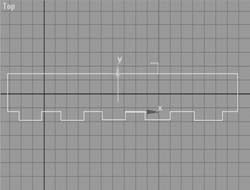
图1
选择该轮廓线,访问命令面板,依次单击“Modify→Edit Spline→Sub-Object→Spline”按钮,点击视图中的线使其以红色显示,使用手型鼠标将命令面板下的浮动框上移以使Outline命令在当前屏幕上显示,单击该按钮,在其后的参数区输入8,这样就得到具有一定厚度的墙体的平面图。下移浮动框,关闭“Sub-Object”按钮,使用Shift键加移动命令复制出一份新的墙体平面。
在第2步中复制出一份墙体的目的是对其进行样条线的编辑,以至于放样或拉伸为三维实体后,使其充当窗户和阳台等掏空的墙体层,而某一层楼在设计的时候被分成了三个部分:天花板、楼层的空间部分、地板(三层),天花板和地板都是实体(在本例中从外部看是实体效果,内部实际仍然是空的),这里主要说明中间空间部分(阳台、窗户部分)的二维建模,而重点集中在怎样将中间的墙体掏空,从而显示窗户和阳台的效果。
在Top视图中选择任一墙体平面,使用“Modify→Edit Spline→Sub-Object→Vertex”使用,再使用Refine或Insert命令,在两头凹陷段的中间和一头的侧面内外轮廓线上插入四个节点,在中间每一个凹陷位置的内外轮廓线上插入八个节点,作为两扇窗,两节点距离为窗户的宽度。选择“Sub-Object→Segment”,以下的操作是针对两节点间的线段,选择所有要作为窗户和阳台(凸出部分)的内外轮廓线段(呈红色),将其全部删除。这时我们就得到了一层中间部分的二维平面造型,如果此时做三维的拉伸,我们会发现得到一个不能正确显示的三维对象。
在Top视图中选择该墙体平面,“Modify→Edit Spline→Sub-Object→Vertex”,上移命令面板,打开Connet命令,选择每一开口处的节点,往其下的节点上拖动,最后得到如图2右边所示的完整的封闭图形。
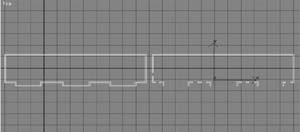
图2
关闭Sub-Object按钮,访问Modify命令按钮,施加Extrude调整器,参数Amount:77,对复制出的另一平面图也施加Extrude调整器,Amount:30,使用对齐Align工具,使两个实体在X,Y,Z上严格对齐。在Front视图中限制Y轴再复制出一份作为地板或天花板,调整三者之间的上下位置关系,这样就得到某一层楼的完整造型。在Front视图中,选择所有对象,以楼层为单位进行复制(选Copy),最后得到整个楼的造型。
在各窗户和阳台处建立一长宽高合适的box作为玻璃,加上窗架,另外,在Top视图中画一比房顶平面稍大一些的轮廓线,使用Bevel调整器,分别设定其Height和Outline值为:Level1:19.0,2.2,Level2:2.0,13.0,Level3:6.0,3.2,在Front视图调整其位置,作为具有两层斜切效果的房顶,然后作好材质、灯光、摄像机及配景的设计,渲染输出,这样一幅初步的建筑效果图就呈现在我们面前了(如图3)。

图3
基本建模是设计一个对象最基本也是最重要的阶段,关于建模,3DS MAX的很多书籍都是教给读者怎么去调用光盘上已经设计好的模型框架,这样一来,不能充分发挥使用者的创造力。下面,我们通过对一座住宅楼的设计,来说明对建筑物的基本建模过程。步骤如下:
打开3DS MAX 4.0,场景复位:“File→Reset”,将Top视图最大化,用视图控制工具Zoom适当缩小Top视图的栅格,打开三维捕捉“3DsnapToggle”,根据该住宅楼的平面图,使用“Create→Shapes→Line”命令,画出图1所示的封闭轮廓线。
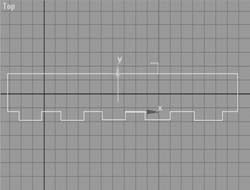
图1
选择该轮廓线,访问命令面板,依次单击“Modify→Edit Spline→Sub-Object→Spline”按钮,点击视图中的线使其以红色显示,使用手型鼠标将命令面板下的浮动框上移以使Outline命令在当前屏幕上显示,单击该按钮,在其后的参数区输入8,这样就得到具有一定厚度的墙体的平面图。下移浮动框,关闭“Sub-Object”按钮,使用Shift键加移动命令复制出一份新的墙体平面。
在第2步中复制出一份墙体的目的是对其进行样条线的编辑,以至于放样或拉伸为三维实体后,使其充当窗户和阳台等掏空的墙体层,而某一层楼在设计的时候被分成了三个部分:天花板、楼层的空间部分、地板(三层),天花板和地板都是实体(在本例中从外部看是实体效果,内部实际仍然是空的),这里主要说明中间空间部分(阳台、窗户部分)的二维建模,而重点集中在怎样将中间的墙体掏空,从而显示窗户和阳台的效果。
在Top视图中选择任一墙体平面,使用“Modify→Edit Spline→Sub-Object→Vertex”使用,再使用Refine或Insert命令,在两头凹陷段的中间和一头的侧面内外轮廓线上插入四个节点,在中间每一个凹陷位置的内外轮廓线上插入八个节点,作为两扇窗,两节点距离为窗户的宽度。选择“Sub-Object→Segment”,以下的操作是针对两节点间的线段,选择所有要作为窗户和阳台(凸出部分)的内外轮廓线段(呈红色),将其全部删除。这时我们就得到了一层中间部分的二维平面造型,如果此时做三维的拉伸,我们会发现得到一个不能正确显示的三维对象。
在Top视图中选择该墙体平面,“Modify→Edit Spline→Sub-Object→Vertex”,上移命令面板,打开Connet命令,选择每一开口处的节点,往其下的节点上拖动,最后得到如图2右边所示的完整的封闭图形。
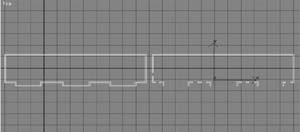
图2
关闭Sub-Object按钮,访问Modify命令按钮,施加Extrude调整器,参数Amount:77,对复制出的另一平面图也施加Extrude调整器,Amount:30,使用对齐Align工具,使两个实体在X,Y,Z上严格对齐。在Front视图中限制Y轴再复制出一份作为地板或天花板,调整三者之间的上下位置关系,这样就得到某一层楼的完整造型。在Front视图中,选择所有对象,以楼层为单位进行复制(选Copy),最后得到整个楼的造型。
在各窗户和阳台处建立一长宽高合适的box作为玻璃,加上窗架,另外,在Top视图中画一比房顶平面稍大一些的轮廓线,使用Bevel调整器,分别设定其Height和Outline值为:Level1:19.0,2.2,Level2:2.0,13.0,Level3:6.0,3.2,在Front视图调整其位置,作为具有两层斜切效果的房顶,然后作好材质、灯光、摄像机及配景的设计,渲染输出,这样一幅初步的建筑效果图就呈现在我们面前了(如图3)。

图3
评论: 0 | 引用: 0 | 查看次数: 6980




 上一篇:
上一篇:  下一篇:
下一篇:  文章来自:
文章来自:  Tags:
Tags:  相关日志:
相关日志:






